Dokumentace systému FROGGATE
Rozvržení sekce
Struktura
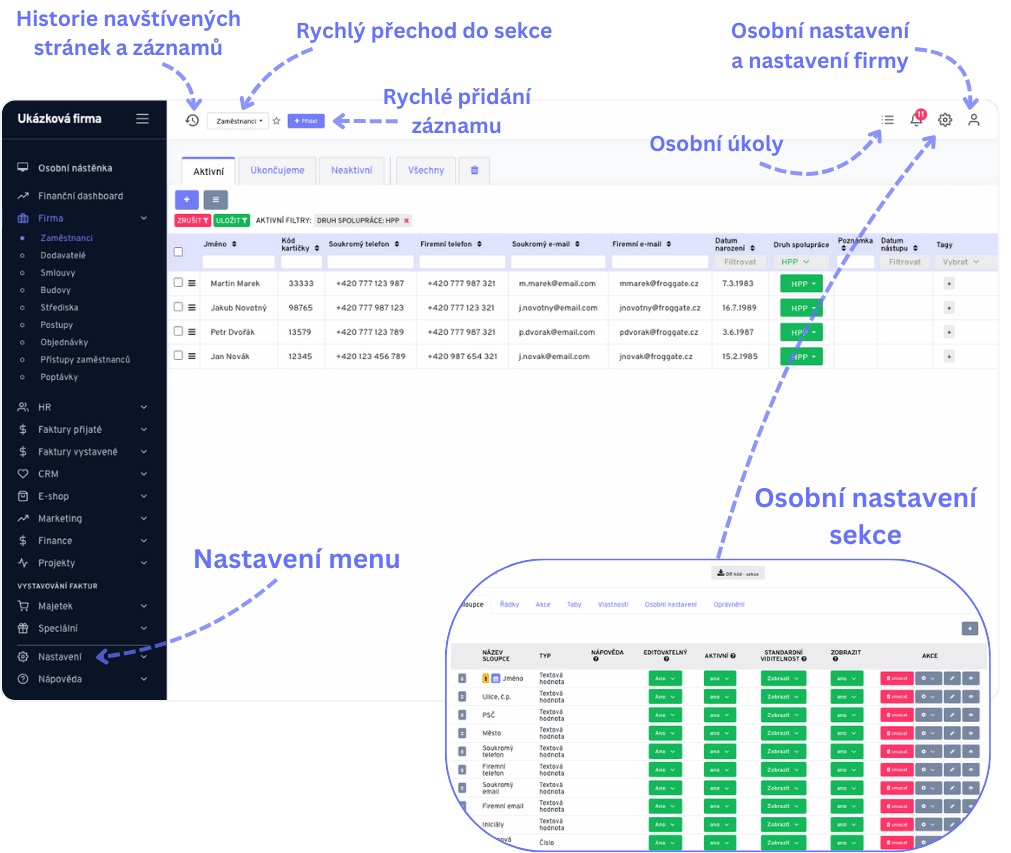
Práce se záznamem
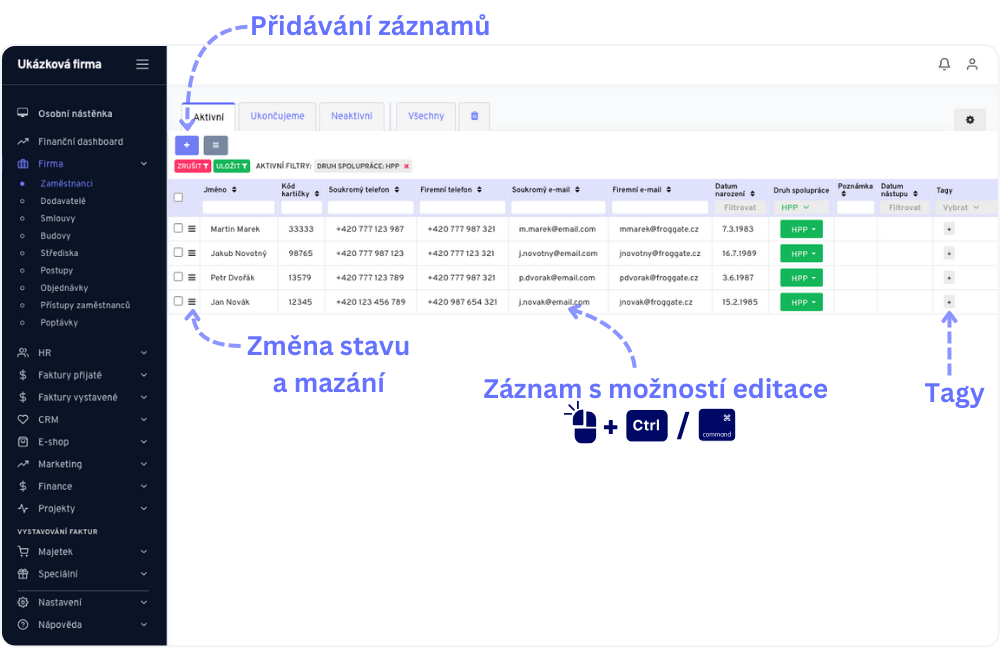
Akce
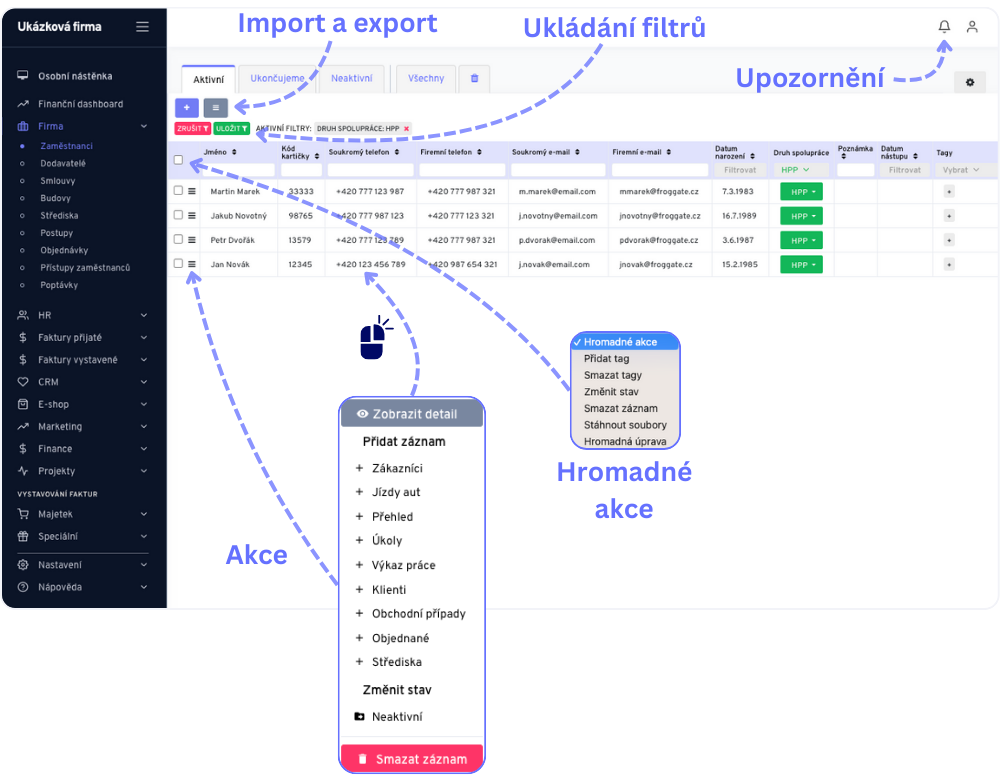
Osobní nastavení
V ikoně ozubeného kola najdete osobní nastavení sekce.
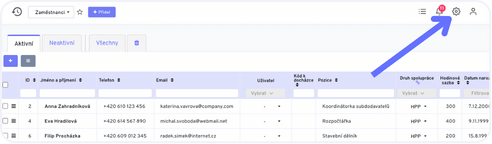
Skrývání sloupců
V případě, že nechcete v tabulce vidět některé sloupce, můžete si je skrýt. Tímto nastavením se neovlivní viditelnost sloupců ostatním uživatelům.
Otevírání detailu záznamu
Tímto nastavením ovlivníte, jakým způsobem se bude otevírat detail záznamu v konkrétní sekci. V případě, že nemáte nastavenou žádnou hodnotu, použije se globální nastavení, které máte ve vašem osobním nastavení.
V okně přes celou obrazovku
Toto nastavení je vhodné pro případ, kdy potřebujete co největší plochu pro práci se záznamem - např. CRM.
V okně přes část obrazovky
Toto nastavení je vhodné pro případ, kdy potřebujete provádět rychlé úpravy v detailu záznamu a nechcete ztrácet kontext o tom, jaký záznam máte otevřený - hodí se např. u sekcí faktury, úkoly, projekty.
Filtry
V případě, že máte v tabulce odfiltrovaná data, můžete si filtr pojmenovat vlastním názvem a uložit.
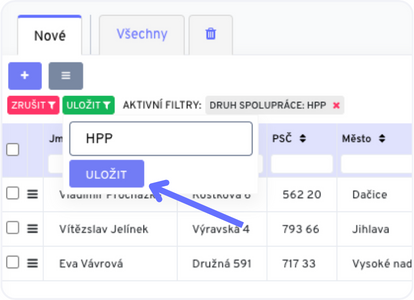
Uložené filtry se zobrazují nad tabulkou a kdykoliv když kliknete na uložený filtr, tak se uložené filtry aplikují na tabulku.
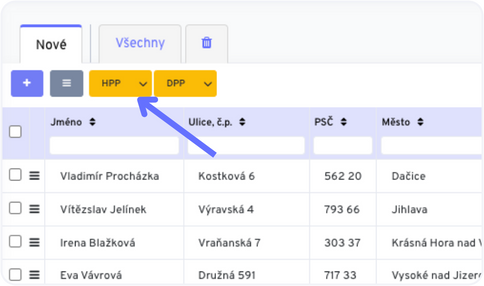
Export
Záznamy můžete exportovat pomocí tlačítka Export.
Při exportu se stáhne XLSX soubor se všema sloupcema, která v tabulce vidíte.
Exportují se všechny záznamy, které máte odfiltrované, bez ohledu na nastavené stránkování. Tzn. pokud máte odfiltrovaných 100 záznamů, ale na stránce vidíte pouze např. 25 záznamů, i přesto se exportuje všech 100 záznamů.

Import
Obecný import
Záznamy do tabulky můžete importovat pomocí tlačítka Import.
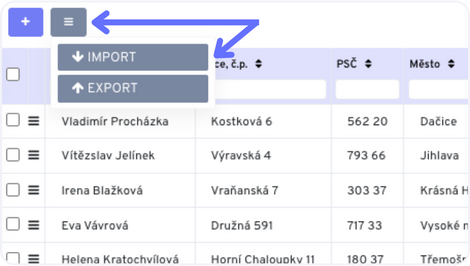
Následně stáhnete vzorový XLSX soubor, do kterého se doplní data a nahrajete.
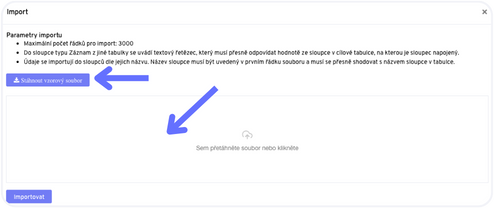
Import do sloupců se rozpoznává dle jejich názvů, pokud tedy chcete importovat údaje pouze do některých sloupců, můžete přebytečné sloupce smazat.
V případě, že máte svůj XLSX soubor a nechcete plnit náš vzorový soubor, stačí když do prvního řádku souboru uvedete názvy sloupců shodně s názvama sloupců v tabulce. Poté můžete importovat váš soubor a sloupce, u kterých se bude shodovat název, se naimportují.
Vlastní import
V případě, že dostáváte např. od dodavatelů XLSX soubory, které mají vždy stejný formát a nechcete k nim pokaždé doplňovat názvy souborů nebo plnit vzorový soubor, je možné nadefinovat si vlastní strukturu souboru.
Nadefinované typy souborů se potom zobrazí jako tlačítko. V této chvíli pouze zvolíte typ a nahrajete soubor.
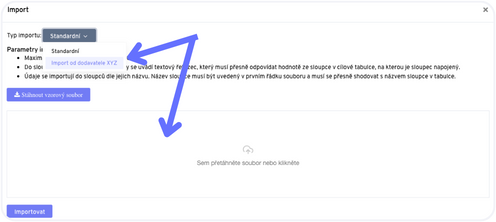
Vlastní strukturu souboru může vytvořit správce sekce.
Přidávání záznamů
Standardní tlačítko
V každé tabulce, pokud ho správce nedeaktivuje, je tlačítko pro přidání nového záznamu.
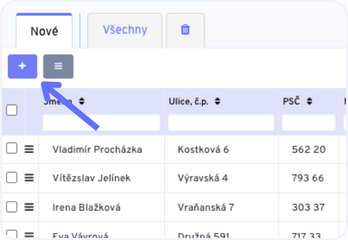
Po kliknutí na tlačítko se otevře formulář pro přidání nového záznamu.
Vlastní tlačítko
Správce sekce může přidat vlastní tlačítko, které se zobrazuje pouze v určitých tabech.
Ve formuláři pro přidání záznamu, který se tímto tlačítkem otevře, mohou být zobrazeny pouze určité sloupce - ty, které jsou relevantní pro danou akci.
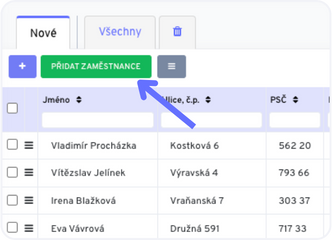
Stavy
Každá sekce je členěná do tabů (stavů).
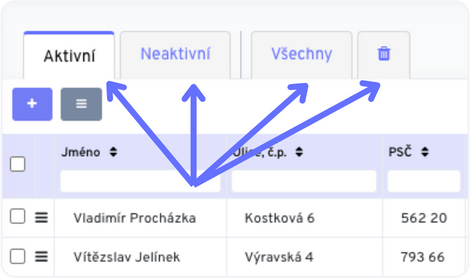
Ve stavu Všechny vidíte vždy záznamy ze všech stavů, kromě smazaných.
Ve stavu s ikonou koše vidíte všechny smazané záznamy.
Klávesové zkratky
Obecné
Tyto klávesové zkratky můžete použít kdekoliv v systému.
- Zavření modalu - ESC
- Úprava hodnoty v buňce tabulky - CTRL+klik myší kamkoliv do buňky / CMD+klik myší kamkoliv do buňky
Hlavní tabulka
- Nový záznam - ALT+E / OPTION+E
Detail záznamu
- Nový záznam - ALT+W / OPTION+W
Osobní úkoly
- Otevření osobních úkolů - ALT+T / OPTION+T
Práce se záznamem
Menu
Se záznamem můžete pracovat pomocí menu. Do menu se dostanete buď kliknutím na ikonu:
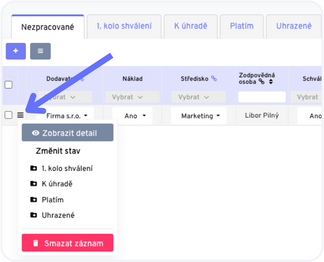
nebo kliknutím pravým tlačítkem myši kamkoliv do záznamu:
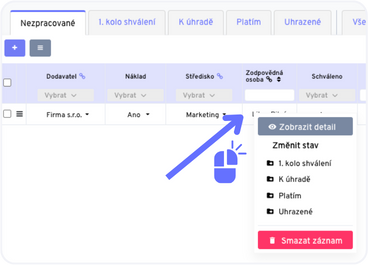
Detail záznamu
Detail záznamu otevřete buď tlačítkem z menu nebo kliknutím levým tlačítkem myši do hlavního sloupce tabulky. Hlavní sloupec tabulky rozpoznáte tak, že jeho obsah je napsaný tučně a při najetí na záznam se zvýrazní.
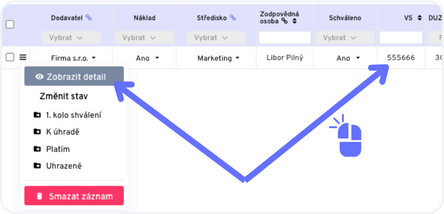
Napojená tabulka
Pro rychlé přidávání záznamů do napojené tabulky (například u faktur vystavených do napojené tabulky s položkama) využijete tlačítko, které otevře formulář pro přidání záznamu, aniž byste museli otevírat detail aktuálního záznamu.

Akce
U záznamu také můžete provést rovnou akci (například vystavení faktury).
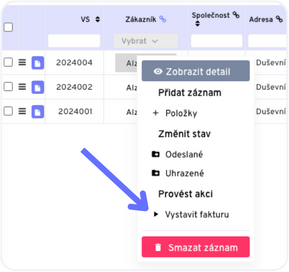
Obarvení záznamu
Celý řádek tabulky můžete obarvit tlačítkem.
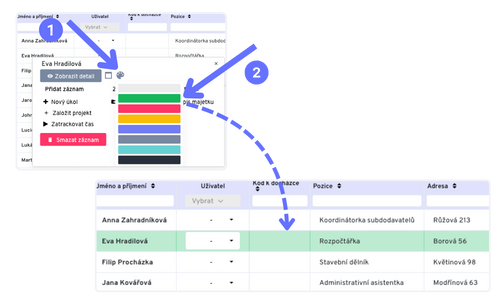
Změna stavu / smazání
Změna jednoho záznamu
Stav můžete změnit kliknutím pravým tlačítkem myši kdekoliv v záznamu. Zobrazí se rozbalovací nabídka, ve které zvolíte stav.
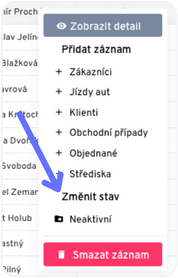
V případě, že záznam smažete, přesune se do stavu s ikonou koše.
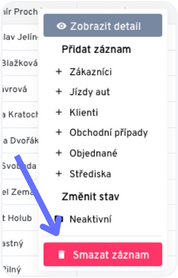
Hromadná změna
Změnit stav nebo smazat záznam lze provést i hromadně.
Nejprve označíme záznamy:
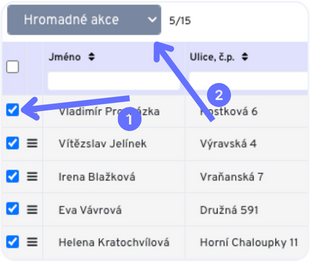
Poté zvolíme příslušnou akci:
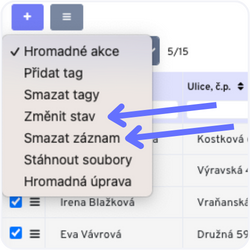
Úprava hodnoty
Každou hodnotu ve sloupci lze upravit buď kliknutím na ikonu tužky, která se zobrazí po najetí na záznam:
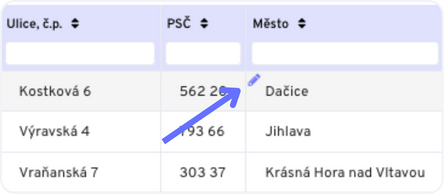
nebo kliknutím kamkoliv do buňky levým tlačítkem myši a současně stisknutou klávesou CTRL (CMD na macOS):
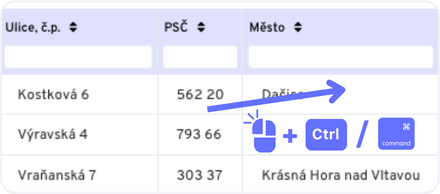
Hromadná úprava hodnoty
Hodnoty ve sloupcích je možné upravovat u více záznamů současně:
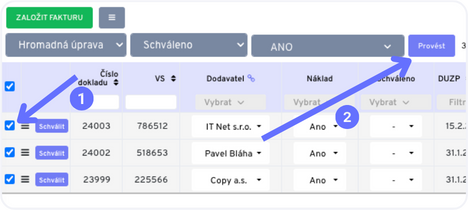
Tagování
Ke každému záznamu je možné přidávat veřejné nebo soukromé tagy, na základě kterých jde následně filtrovat záznamy.
Vytvoření tagu
Vytvoření tagu provedeme kliknutím na "+" u jakéhokoliv záznamu. Vytvořený tag je poté možné používat u jakéhokoliv záznamu v rámci dané sekce.
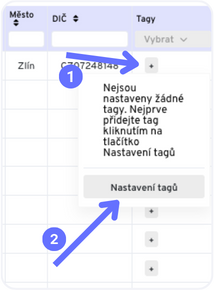
Použití tagu
Po nastavení tagu je možné vybrat jej u jakéhokoliv záznamu.
Tagy se dělí do několika ktegorii:
- soukromý (červený) - pouze vy ho můžete přidat k záznamu a smazat. Nikdo jiný ho u záznamu nevidí.
- soukromý veřejný (žlutý) - pouze vy ho můžete přidat k záznamu a smazat. U záznamu ho ale vidí všichni.
- veřejný (fialový) - kdokoliv ho může přidat k záznamu a smazat. U záznamu ho vidí všichni.
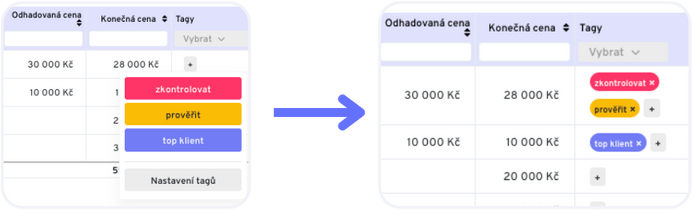
Hromadné nastavení
Tagy je možné nastavit také hromadně:

Veřejný odkaz k souborům
Pokud jsou u záznamů uložené soubory, které potřebujete někomu poskytnout, můžete k nim vygenerovat odkaz pro stáhnutí chráněný heslem:
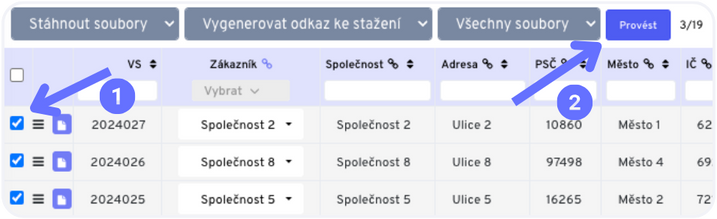
Odkaz můžete poskytnout cizí osobě, která nemá přístup do systému:

Hromadné stahování souborů
Pokud jsou u záznamů uložené soubory, které potřebujete hromadně stáhnout, můžete to provést pomocí hromadné akce:
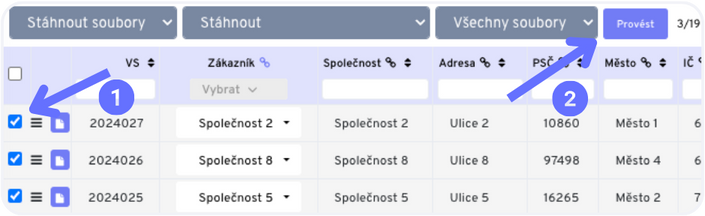
Soubory se stáhnou ke všem záznamům současně jako soubory typu zip.
Barva hodnoty ve sloupci
Sloupec s výběrovým menu, který je napojený na jinou sekci (např. sekce Úkoly napojená na sekci Zaměstnanci) přebírá barvu hodnoty podle barvy řádku cílového záznamu.
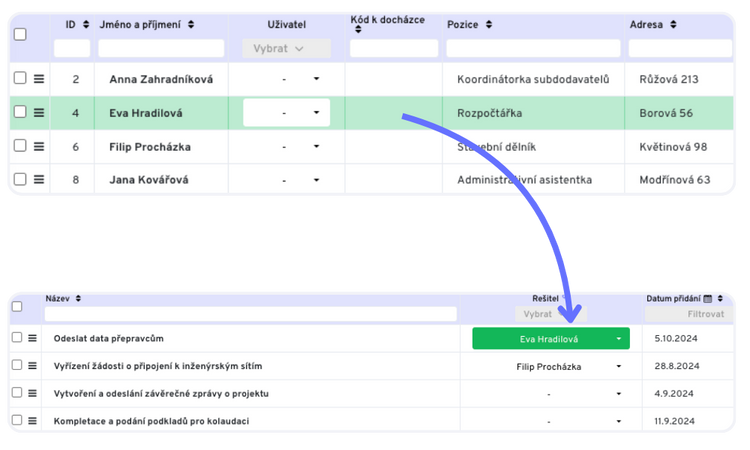
Detail záznamu
Struktura
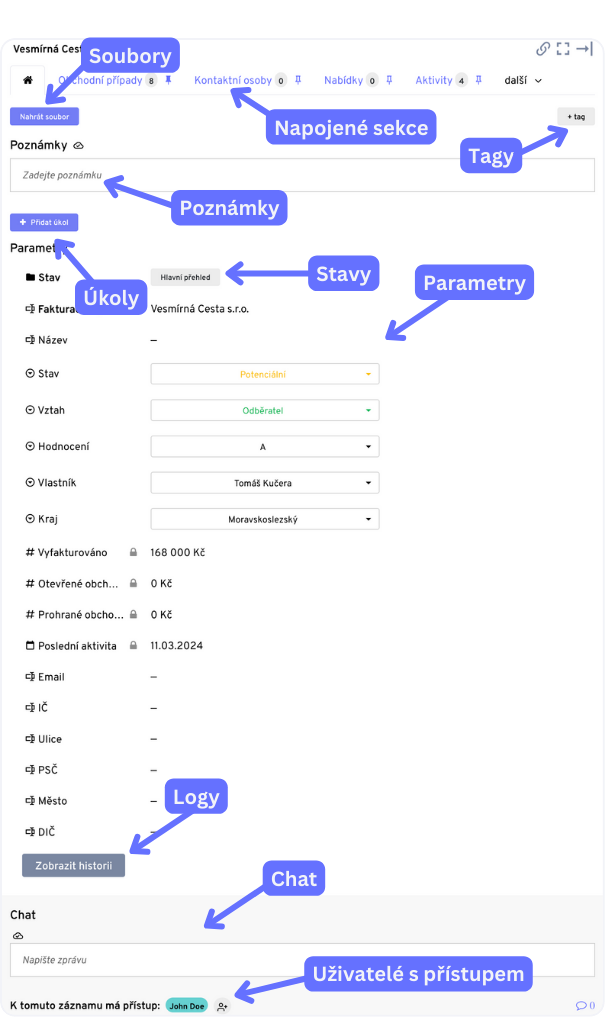
Napojené sekce
Ke každé sekci může být napojený libovolný počet jiných sekcí. Každou sekci naleznete v samostatném tabu.
Příklad: K sekci Faktury vystavené je napojená sekce Položky faktury - položky faktury tedy uvidíte v samostatném tabu.
Správce sekce může zvolit 1 tab a ten se bude automaticky otvírat po otevření detailu záznamu.
Pořadí tabů je možné změnit pomocí špendlíku. Připnutím se tab přesune na první pozici:
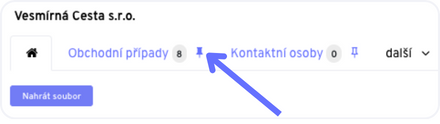
Zobrazení v přehledu
U každé sekce je možné nastavit, aby se zobrazovala rovnou v přehledu (v prvním tabu). V té chvíli zmizí ze seznamu napojených sekcí:
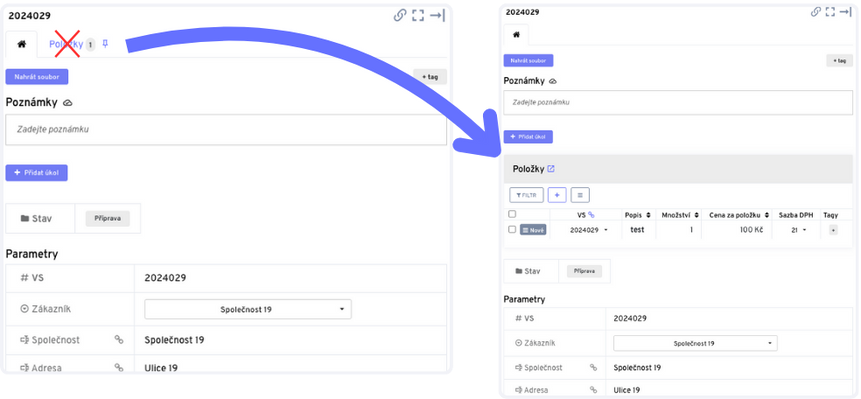
Poznámky
U každého záznamu je možné přidávat veřejné a soukromé poznámky. Soukromé poznámky vidí pouze uživatel, který poznámku přidal.
Všechny rozepsané poznámky se ukládají a díky tomu je možné využívat je k osobnímu poznačení informací jako běžný online dokument (např. dočasné poznámky při řešení úkolu).

Při přidání poznámky nepřijde nikomu notifikace.
Chat
U každého záznamu je možné chatovat s ostatními uživateli.
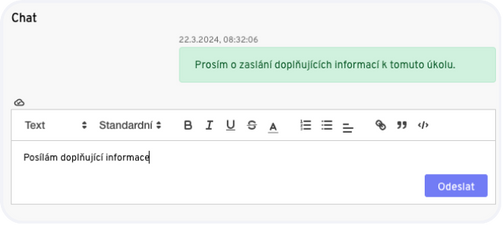
Při odeslání zprávy přijde e-mailová notifikace (+ notifikace do zvonku v horní liště) všem uživatelům, kteří jsou vidět ve spodní liště.
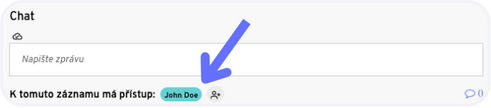
Důležité:
Všichni uživatelé s přístupem k záznamu získají přístup k celému obsahu záznamu (uvidí všechny parametry, veřejné poznámky, ostatní zprávy) i v případě, že nemají přístup do sekce. Detail záznamu si zobrazí z osobního dashboardu.
K záznamu tak můžete pozvat jakéhokoliv uživatele z vaší firmy.
Úkoly
U každého záznamu je možné přidávat úkoly.
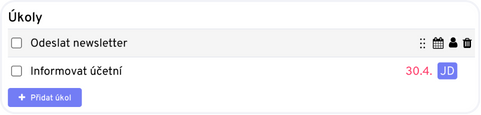
Pokud úkol někomu přiřadíte, zobrazí se mu na jeho osobním dashboardu.
Pomocí shift+enter můžete psát úkoly, které mají více řádků.
Osobní dashboard
Struktura
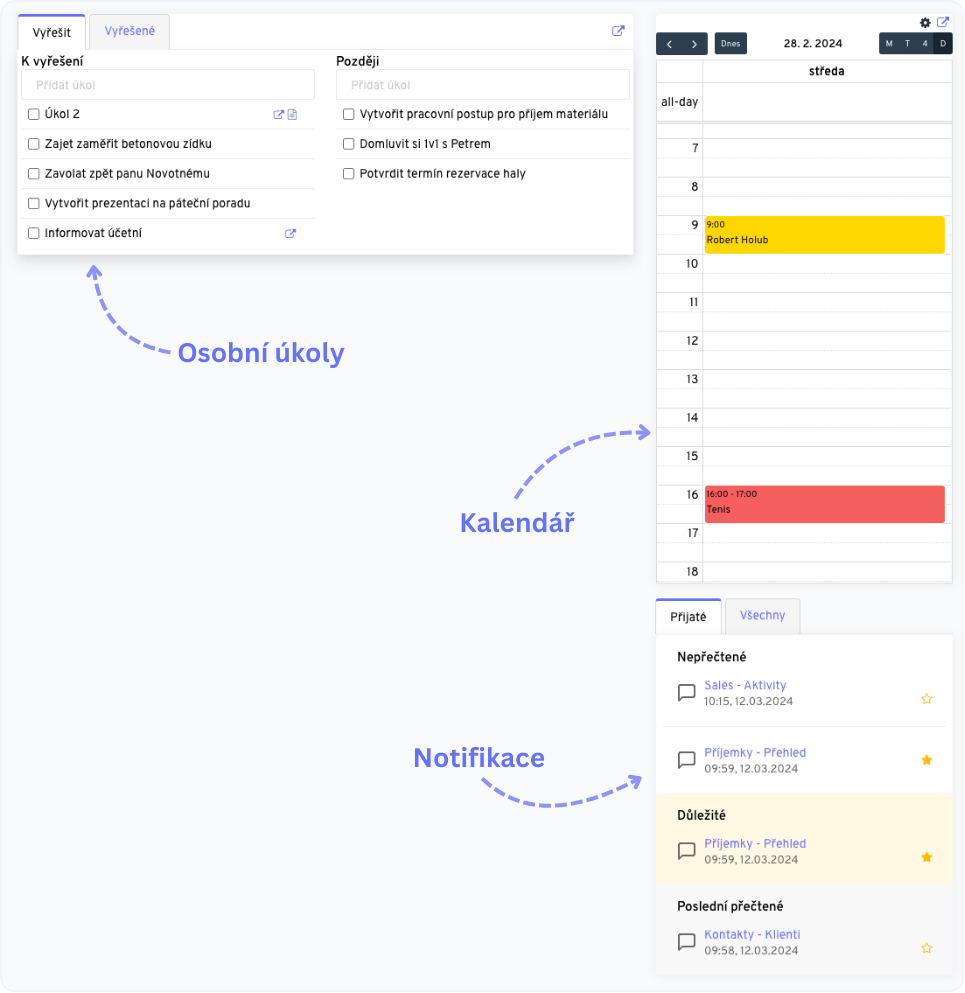
Notifikace
V notifikacích naleznete veškeré důležité upozornění - například zprávy v chatu, pozvánky k událostem.
Notifikace můžete otevřít také pomocí ikony zvonku v horní liště:
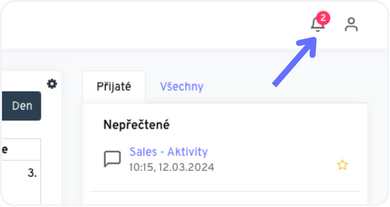
V případě, že je nějaká notifikace důležitá, můžete si ji připnout pomocí hvězdičky:

Osobní úkoly
Osobní úkoly vidíte pouze vy a nikdo jiný k nim nemá přístup - ani správce vaší firmy, ani zaměstnanci FROGGATE.
Pomocí shift+enter můžete psát úkoly, které mají více řádků. V případě, že má úkol více řádků, zobrazí se u úkolu ikona dokumentu.
Naše doporučení pro práci s úkolama
Později
Tato sekce je určena pro všechno, co budete potřebovat vyřešit, ale ještě nevíte kdy. Zkrátka pro všechno, na co nechcete zapomenout.
K vyřešení
Tato sekce je určená pro úkoly, na kterých chcete aktuálně pracovat a můžete do ní přesunovat úkoly z inboxu.
Do této sekce si můžete přesunout úkoly např. každé ráno, 1x týdně, nebo v jakékoliv jiné období, které vám vyhovuje.
Kalendář
Události v kalendáři se dělí na 2 typy:
Osobní události
Jedná se o události, které vytvoříte přímo v kalendáři a ke kterým můžete někoho pozvat. Do doby, než pošlete pozvánku jinému uživateli, událost nikdo jiný nevidí.
Události ze sekcí
Každou sekci, která v systému existuje, může správce nakonfigurovat tak, aby byla viditelná v kalendáři. V té chvíli si můžete události ze sekce přidat do svého osobního kalendáře.
Přidání sekce provedete v nastavení kalendáře:
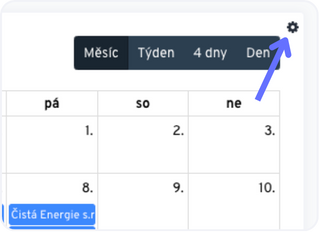
a následně zvolíte požadovanou sekci:
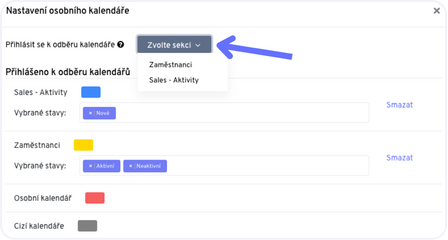
Správa firmy
Úprava firmy
V případě, že máte oprávnění k úpravě vaší firmy, tak v menu uvidíte tlačítko Upravit firmu:
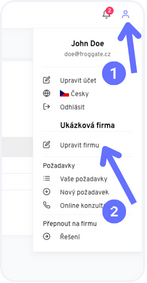
S oprávněním k úpravě firmy můžete provádět jakékoliv operace s firmou - např. přidávat uživatele, přiřazovat jim oprávnění, odebírat uživatele, nastavovat globální omezení pro přístup k firmě.
Uživatelé
Každá fyzická osoba má svůj uživatelský účet, zaregistrovaný na svůj osobní e-mail.
Přidání uživatele do firmy
Správce firmy
- V horním menu klikneme na ikonu panáčka a následně na Upravit firmu.
- V sekci Uživatelé klikneme na Pozvat uživatele do firmy
- Zadáme osobní e-mail a zvolíme role a oprávnění, které má uživatel získat.
- Pozveme uživatele
Uživatel
- Na zadaný e-mail přijde pozvánka
- Klikne na odkaz a vytvoří si osobní účet, pokud jej ještě nemá, nebo přijme pozvánku s existujícím účtem a tím získá přístup do firmy
Odebrání uživatele z firmy
- V horním menu klikneme na ikonu panáčka a následně na Upravit firmu.
- V sekci Uživatelé odstraníme uživatele.
Uživatel ihned ztratí přístup ke všem firemním údajům.
Odstraněním uživatele se osobní účet nesmaže.
Smazat osobní účet může pouze uživatel, který si ho zaregistroval.
Oprávnění
Typy oprávnění
Hlavní oprávnění
Oprávnění se nastavuje v ikoně panáčka v sekci "Upravit firmu".
Uživatel s rolí Administrátor nebo s oprávněním Správce firmy má přístup ke všem položkám v menu Nastavení.
Máme následující oprávnění:
- Administrátor
- Hlavní správce celé firmy, který má přístup ke všem částem systému
- Oprávnění mu může odebrat pouze jiný administrátor
- V každé firmě musí být alespoň 1 administrátor (poslední administrátor nelze smazat)
- Správce firmy
- Získá přístup k položce "Upravit firmu" - jedná se o hlavního správce firmy, který může udělovat přístupy dalším uživatelům, odebírat přístupy uživatelům a přidělovat jakákoliv oprávění (včetně oprávnění Správce firmy)
- Nastavení - API
- Získá přístup do sekce API, ve které může vytvářet API tokeny
- Oprávnění je vhodné pro vývojáře
- Nastavení - Zařízení
- Získá přístup do sekce Zařízení, ve kterém může spravovat fyzická zařízení
- Oprávnění je vhodné pro konfigurátora systému
- Nastavení - e-maily
- Získá přístup do sekce E-maily, ve kterém může přidávat příchozí a odchozí e-mailové schránky
- Oprávnění je vhodné pro konfigurátora systému
- Nastavení - menu
- Získá přístup do sekce Menu, ve kterém může vytvářet položky v hlavním menu
- Oprávnění je vhodné pro konfigurátora systému
- Požadavky - přehled
- Získá přístup do sekce Vaše požadavky, ve které může zadávat požadavky na úpravu systému
- Nastavení - firma
- Získá přístup do sekce Firma, ve kterém může upravovat firemní údaje - například firemní identitu
- Oprávnění je vhodné pro konfigurátora systému
- Nastavení - statistiky
- Získá přístup do sekce Statistiky, ve kterém je možné prohlížet firemní statistiky - např. celkový počet souborů a celkový počet obsazeného prostoru.
Oprávnění k menu
Oprávnění k menu se nepřiděluje v hlavním nastavení firmy, ale v položce Nastavení -> Menu nebo přímo z konkrétní sekce, ke které chcete udělit oprávnění, pomocí ozubeného kola.
Úrovně oprávnění
Oprávnění má několik úrovní:
Přístup k menu
Určuje, jakým způsobem může uživatel nakládat s menu.
- Zobrazení
- Umožní uživateli vidět sekci v levém menu a přistupovat do něj. Nemůže ale přidávat nebo odebírat uživatele.
- Editace
- Umožní uživateli vidět sekci v levém menu a současně získá přístup do sekce Nastavení -> Menu, ve kterém může upravovat tuto sekci (včetně jejího smazání) a udělovat přístupy jiným uživatelům.
- Toto nastavení je vhodné spíše pro tvůrce systému.
Přístup k datům v tabulce
Určuje, jakým způsobem může uživatel ovlivňovat data uvnitř sekce.
- Zobrazení vlastních
- Vidí pouze záznamy, které sám přidal, ale po přidání záznamu jej nemůže upravit.
- Editace vlastních
- Vidí pouze záznamy, které sám přidal a současně je může po přidání i upravovat.
- Zobrazení všech
- Vidí všechny záznamy, ale nemůže je upravovat
- Editace všech
- Vidí všechny záznamy a současně je může upravovat
- Toto nastavení je nejvhodnější pro většinu případů
- Editace nastavení tabulky
- Vidí všechny záznamy, můžeje upravovat a současně může upravovat nastavení celé sekce - např. přidávat sloupce, mazat sloupce, upravovat oprávnění ke sloupcům a řádkům
- Toto nastavení je vhodné spíše pro tvůrce systému.
Přidávání řádků do tabulky
Určuje, jestli uživatel může přidávat nové záznamy do sekce.
- Může přidávat
- Toto nastavení je nejvhodnější pro většinu případů
- Nemůže přidávat
Dědění
Oprávnění se mezi sebou dědí - v případě, že nastavíte oprávnění k menu, které má další podmenu, tak uživatel získá nastavené oprávnění ke všem položkám podmenu.
Příklad:
Máme takovouto strukturu menu:
- Firma
- Zaměstnanci
- Dodavatelé
- Smlouvy
- Faktury vystavené
- Faktury přijaté
Když uživateli dáme oprávnění k přístupu do menu Firma, získá přístup i do podmenu Zaměstnanci, Dodavatelé a Smlouvy.
Když uživateli dáme oprávnění k přístupu pouze do podmenu Zaměstnanci, nebude mít přístup do menu Dodavatelé a Smlouvy.
Oprávnění k řádkům tabulek
Oprávnění k řádkům tabulek se nastavují v nastavení sekce (ozubené kolo) v tabu Řádky.
Po aktivaci oprávnění k přístupu k řádkům ztratí všichni uživatelé přístup k záznamům v dané sekci (uvidí prázdnou tabulku):
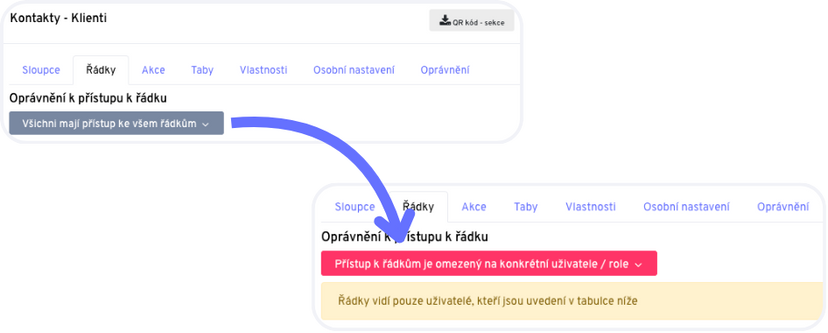
Oprávnění se nastavují dle sloupců, ve kterých se vybírá z hodnot.
Při nastavení více hodnot z více sloupců uživatel získá přístup k záznamů, u kterých dojde k průniku. Příklad:

Uživatel John Doe tímto nastavením získává přístup ke všem řádkům, které mají ve sloupci Druh spolupráce nastavenou hodnotu DPP nebo HPP a současně mají ve sloupci Středisko nastavenou hodnotu Provoz nebo IT.
Následně tomuto uživateli přidáme další oprávnění:

Uživatel John Doe tímto nastavením získává přístup ke všem řádkům z předchozího příkladu a současně získá přístup k řádkům, které mají ve sloupci Druh spolupráce hodnotu DPČ a současně ve sloupci Středisko hodnotu Obchod.
Role
Role slouží pro přidělování oprávnění skupinám osob. Můžeme vytvořit například roli Obchodník, této roli přiřadíme oprávnění ke konkrétnímu menu a následně když přiřadíme uživateli roli Obchodník, tak získá přístupy k veškerým sekcím, ke kterým má role Obchodník přístup.
Uživateli je možné nastavit více rolí současně, čím získá veškerá oprávnění, která jsou u přiřazených rolí nastavená.
Doporučujeme využívat role i v případě, že aktuálně máte ve firmě pouze 1 osobu v daném oddělení, při příjmu dalšího zaměstnance na stejnou pozici díky tomu veškerá oprávnění vyřešíte jedním kliknutím.
Omezení přístupu
Přístup k firmě můžete omezit na konkrétní IP adresy. Uživatelům, kteří se budou snažit přihlásit z jiné IP adresy, bude přístup odepřen.
Toto nastavení doporučujeme aktivovat především v situaci, kdy ve firmě používáte např. VPN a všichni uživatelé mají shodnou IP adresu.
V případě odchodu zaměstnance z firmy si stačí pohlídat, že mu odeberete přístup k VPN a i když zapomenete odebrat uživatele z FROGGATE, tak k vaší firmě nebude mít přístup.
Menu
Způsoby úprav
Hlavní správa
Menu se spravuje ze sekce Nastavení -> Menu.

Pro přístup k zobrazení a úpravám položek v menu je potřeba mít v hlavním nastavení firmy přidělené oprávnění "Nastavení - menu".
Dělí na hlavní menu a podmenu:
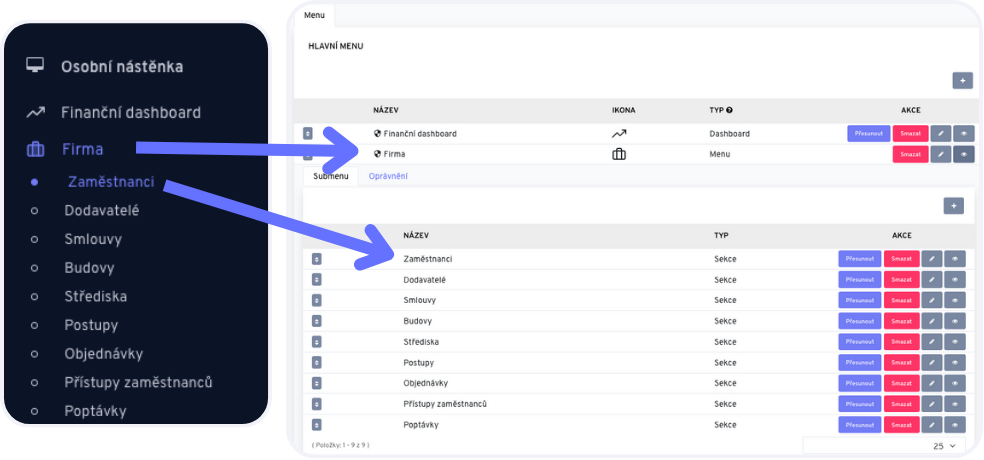
Správa zařízení
Výrobní / Skladové
Při provozu zařízení musí být spuštěná aplikace FG device management + FGklient (2 aplikace uprostřed plochy). Obě aplikace se spouští automaticky po spuštění zařízení.
Řešení problémů
Tiskárna netiskne
Analýza problému
- Restartujte zařízení
- Pokuste se vytisknout štítek ze sekce, ve které běžně tisknete štítky
- Zkontrolujte aplikaci
- Pomocí onboard klávesnice (ikona na monitoru vpravo dole) stiskněte ALT + F11
- Minimalizujte prohlížeč
- Přejděte do aplikace FG device management
- Je v logu vidět pokus o vytisknutí štítku, který odpovídá času kdy jste se pokusili vytisknout štítek?
- Pokud ano, problém bude v komunikaci aplikace s tiskárnou
- Pokud ne, problém bude v akci, která vyvolává tisk štítku
Problém v komunikaci s tiskárnou
Otevřete tiskové úlohy tlačítkem v aplikaci a pokuste se vytisknout testovací stránku. Pokud tisk selhal, může to mít několik důvodů:
- Tiskárna není připojena k zařízení
- Tiskárna je nesprávně nakonfigurovaná v operačním systému
Problém v akci
- Zkontrolujte, zda je aktivní automatický tisk štítků
Štítky nevyjíždí správně
Tento problém nastává nejčastěji při použití štítků jiné velikosti nebo od jiného výrobce.
Při každé změně typu štítků je nutné tiskárnu zkalibrovat.
Kalibrace tiskárny
- Vložte kotouč do tiskárny
- Zapněte tiskárnu
- Jakmile je tiskárna připravena (indikátor na tiskárně svítí zeleně), stiskněte a držte tlačítko vedle indikátoru po dobu 2 vteřin (indikátor zabliká). Nadále držte tlačítko dokud indikátor znovu 2x nezabliká. Následně ihned uvolněte tlačítko.
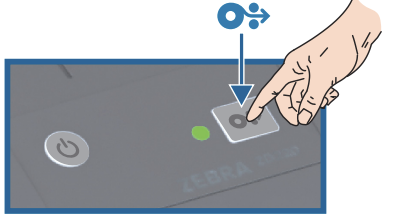
Nyní tiskárna změří několik štítků a zkalibruje se. Jakmile je vše dokončeno, indikátor začne opět svítit zeleně.
Ostatní návody
- Tvorba systému - příručka pro konfiguraci systému
- Nápověda - návody pro běžnou každodenní práci
- Novinky - souhrn všeho, co se v systému změnilo
- Blog - novinky, návody, tipy, triky
Kontakt
FROGGATE s.r.o.
+420 702 087 286